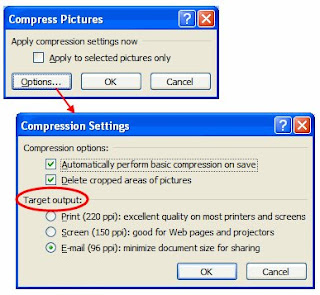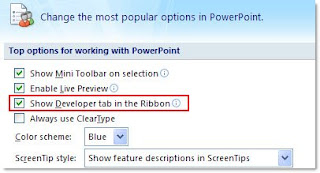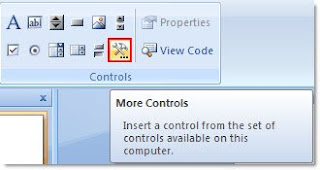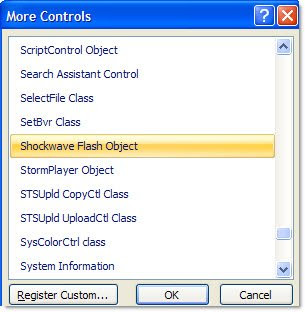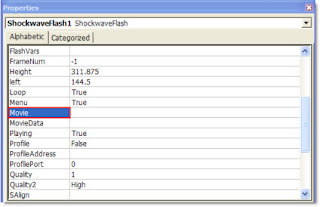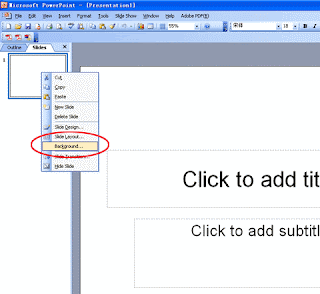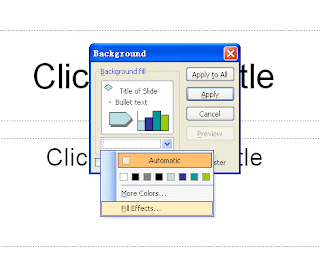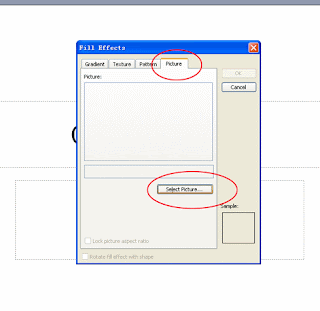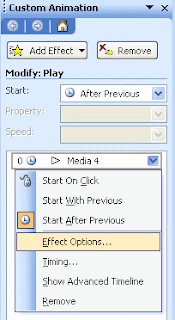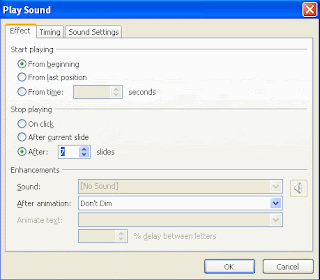Applies to Microsoft Office PowerPoint 2003 and Microsoft PowerPoint 2000 and 2002
This article is excerpted from "Recovering a corrupt PowerPoint file," by Echo Swinford. For the complete text of the article, see
EchosVoice.
You’ve worked hard on your presentation, but when you try to open it, you receive an error message, “PowerPoint cannot open the type of file represented by filename.ppt.” This is the classic sign of a corrupt presentation, but don’t panic yet—you may be able to get at least some of the file back.
Is it a password-protected file?Before you determine that your file is indeed corrupt, first find out if a password was added to it in PowerPoint 2002 (also known as PowerPoint XP) or PowerPoint 2003. If the file does have a password and you are trying to open it by using a previous version of PowerPoint, you will receive this error. Ask the person who created the file to resave it without the password, or use the PowerPoint 2003 Viewer to view the presentation.
Was the file sent to you as an e-mail attachment? If you received the file as an e-mail attachment, it may have become corrupted as it traveled through cyberspace. Ask the sender to zip the file by using Microsoft Windows® XP’s built-in zip function or a program such as WinZip, and then resend. Or have them upload the file to a File Transfer Protocol (FTP) site, if you have one available.
Are you using PowerPoint 2003 to open a presentation created in a previous version of PowerPoint? If you are using PowerPoint 2003 and have problems opening files created in previous versions of PowerPoint, click Check for Updates on the Help menu, and then install the Critical Update for PowerPoint 2003. If you want to know why you need this Critical Update, see this Office 2003 Critical Update overview
Nope, the file is really corrupt If your file is truly corrupt, there are a number of things you can try to recover it.
1. Use Slides from Files on the Insert menu.
2. Locate a TMP file.
3. Open the presentation in Microsoft Office Word.
4. Move the file to a different place.
5. Open the file in a different way.
6. Use Safe Mode.
7. Use Damaged Presentations Troubleshooters.
8. Try a third-party recovery tool.
Use Slides from Files on the Insert menuSometimes you can recover some or all of a corrupt presentation by clicking Slides from Files on the Insert menu. Use the following steps:
1. Open a new blank presentation.
2. On the Insert menu, click Slides from Files.
3. In the Slide Finder dialog box, browse to your corrupt file.
4. Click Insert All.
If clicking Insert All doesn’t work, try clicking Insert to insert individual slides.
Note: If your corrupt slides do insert, they will take on the blank presentation formatting. You can apply the original design template to correct this. You can experiment by selecting the Keep source formatting check box in the Slide Finder dialog box if you want. The real goal, though, is to get your information back. You can reformat it if necessary.
Locate a TMP file Occasionally when you lose your file, there will be a TMP file available. This usually only happens when you lose the file while saving, or if you were working on it when PowerPoint or Windows crashed. Nevertheless, it’s worth checking.
1. Right-click the Windows Start button, and then click Search.
2. In the All or part of the file name box, type *.TMP.
3. In the Look in list, click either Local Hard Drives, or even My Computer.
4. Click Search.
5. After Windows finds your TMP files, click the Date Modified button at the top of the Search Results pane. You might have to scroll to the right to see this button.
6. Look for a TMP file created around the time that you lost your PowerPoint file. Note the folder it’s in.
7. Open PowerPoint, and then click Open on the File menu.
8. Click the arrow next to the Files of Type box at the bottom of that dialog box, and then click All Files.
9. Navigate to the folder where the TMP file is located.
10. Click the TMP file, and then click Open
Open the presentation in WordYou may be able to recover at least part of your text this way.
1. Open Word.
2. On the File menu, click Open.
3. In the Open dialog box, click the arrow next to the Files of Type box at the bottom of that dialog box, and then click Recover Text From Any File.
4. Navigate to your corrupt file, select it, and then click Open.
Don’t forget to reset your Files of Type option in the Open dialog box back to All Word Documents after you finish, or you may see strange things happen when you subsequently open Word documents. If you are able to recover your text in Word, you can move the text back into PowerPoint by clicking File, pointing to Send To, and then clicking Microsoft Office PowerPoint.
Spend some time with the styles in Word so that the text ends up where you want it in PowerPoint. All text formatted Heading 1 will become slide Title text in PowerPoint. Heading 2 style will become primary bulleted text. Heading 3 will become secondary bulleted text.
Move the file to a different placeIf you’re trying to open the file from removable media (a floppy disk, a Zip or Jaz drive, a USB drive, a CD-ROM, a network server, or a shared drive), try copying the presentation to your hard drive, and then try to open it.
Try copying the file to a different computer’s hard drive, and then try to open it there.
Try copying the file to a different drive on your computer (for instance, if it’s on the C drive, copy it to the G drive), and then open it from there.
Open the file in a different wayThere are a few things to try here. I personally haven’t had much luck recovering a truly corrupt file by opening it in a different manner, but it doesn’t hurt to try.
1. Click Open on the File menu in PowerPoint.
2. Double-click the PowerPoint file in Windows Explorer.
3. Drag the corrupt file to the PowerPoint program file (POWERPNT.exe).
4. Open the file by using one of the PowerPoint Viewers. (Of course, this won’t help much if you need to do more than view the presentation. You should be able to at least print it from the Viewer, though.)
Use Safe Mode Try opening PowerPoint in Safe Mode and see if that enables you to open the file.
1. In Windows, click Start, click Run, and then type C:\Program Files\Microsoft Office\Office10\Powerpnt.exe" /safe in the Open box.
2. Insert the appropriate path for your version of PowerPoint.
Try opening Windows in Safe Mode.
1. Click Start, click either Turn Off Computer or Shut Down, and then choose Restart.
2. When your computer restarts, press and hold down the appropriate “F” function key to restart in Safe Mode. F8 is often the key to use.
3. Open PowerPoint, and then try to open your presentation.
These techniques are the least likely to work, but they’re worth trying. Usually if a presentation opens when in PowerPoint or Windows Safe Mode, it’s because of a conflict with a driver or an add-in. You may also want to run a ScanDisk and use the Error-checking options on its Tools menu.
Try a third-party recovery tool Because other products do not include all of PowerPoint’s functionality, or might not support elements of that functionality in their import utilities, you can sometimes use them to open files that PowerPoint identifies as corrupt.
Although you probably won't recover everything in your presentation, if you don’t have any luck using any of the previous methods, you might want to consider a third-party recovery tool.
For a detailed discussion of third-party recovery tools, see the full text of this article on
EchosVoice.
Conclusion Recovering a corrupt PowerPoint file is iffy at best. If you have a backup of your file, dig it out and get back to work. But before you do that, check the information on how to prevent corruption in the first place so that you don’t just end up with another corrupt file.
By Echo Swinford, Microsoft MVP and creator of EchosVoice.