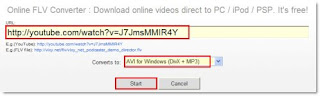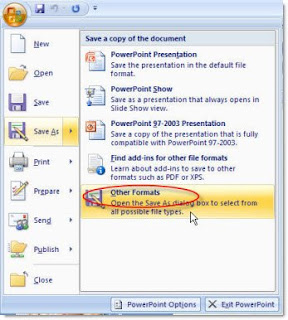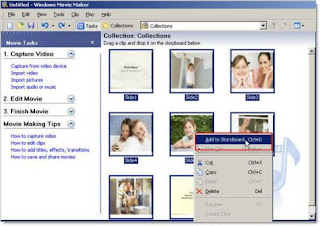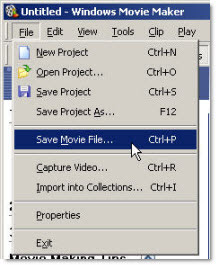With eye-catching DVD menus, one can easily catch audience’s attention and set quick navigation for the PowerPoint presentations. Here below is a ready-made DVD menu for some PowerPoint presentations.
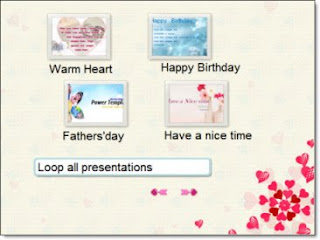
Also want to make one for your own presentations? So follow the step-by-step guide of how to burn PowerPoint to DVD with Acoolsoft PPT2DVD and create stunning DVD menus.
1. Install Acoolsoft PPT2DVD on your computer and open it. You can get it free from here.
2. Click Import button to choose the presentations you want to convert.
3. Click DVD Menu button on the top navigation, and then you will come to the DVD menu page. Click DVD Menu Creator button, then you will be able to start to customize the DVD menu for your presentations.
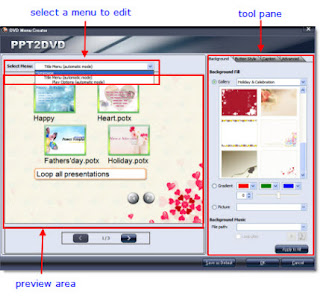
Here you can set the background, button style, frame style, icon style, caption and more to the current selected menu. In the preview area, it shows the preview for the current menu, and changes will be shown in real-time when you design it. Tool pane is used to set properties of current menu.
4. Tool Pane:
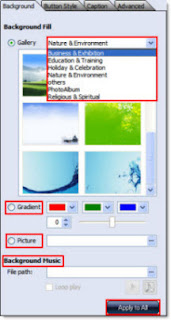
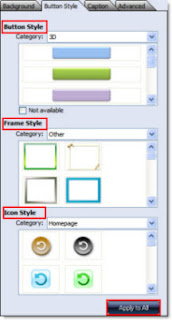
In the Background tab, you can choose a background for your menu from the gallery that the program itself offers, or choose one from your own computer. There are several different types of background for you to choose, including business/exhibition type, education/training type, holiday/celebration type, nature/environment type, religious/spiritual type and others.
You can also set background music for the current selected menu by clicking Background Music button.
In the Button Style tab, you can set the button style, frame style and the icon style for each of your menu. There are many different options for you. You can choose a proper one according to your own interest.
Apply to All is used to apply your settings to all your menus.
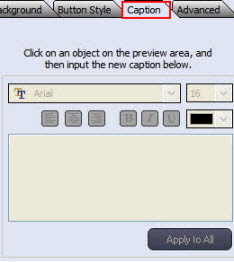
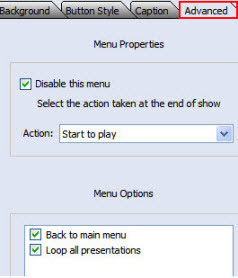
In the Caption tab, you can edit the caption of a selected object just as in word.
In Advanced tab, you can tick Disable this menu button to disable current menu, and you will need to select an action that will be taken at the end of show. In Menu Options, it lists the options on current menu. You can remove corresponding object by removing the tick of the item.
5. Want to see how the DVD menu you’ve created will work in real time? So follow this step. On the top right of the DVD Menu page, you can see a DVD remote control simulator.
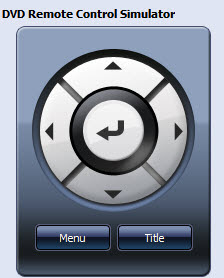
This is a soft-remote-control integrated in menu simulator. You can find those buttons on normal DVD remote controls. The simulator includes four cross direction selection buttons, which allow you to select items on the menu, and the center one is the confirm button. The Menu and Title button are for switching to different menus when playing presentation.
6. Choose output options, video settings and advanced settings for your presentation and burn your PowerPoint presentations to DVD without attendance.
It’s all that easy to finish the whole process of designing specific DVD menu for your PowerPoint presentations. Start now, burn PowerPoint to DVD and enjoy the happy time it brings to you. Click here to learn more about how to burn PowerPoint to DVD.