But what if you want to
-> Run a looping presentation on a kiosk or at a tradeshow where PC is not available
-> Send the presentation to people who may not have PCs
-> Burn the presentation onto a DVD disc for distribution
-> Et cetera…?
Then it becomes a harder work. So how can you exactly share your information in the PowerPoint presentation? Here are some solutions for you.
1. Turn the presentation into a video to view on portable devices or website
Video is a media which could be broadcasted through many players. It can display your presentations in a more vivid way. With PowerPoint in video format, it is easy for uploading to your own blog and websites. Even there is no PowerPoint installed computers, you can also view your presentations through iPhone, iPod and all kinds of media player.

If take full advantages of PowerPoint, product advertisement can also made with it. Then with the PowerPoint product advertisement in video format, you can upload it to websites for more people to get familiar with your products.
As to the tools that can help convert a PowerPoint presentation to video, there are many programs out there. Unfortunately, I haven’t tried all of these. But here is one that looks promising. Although it is not free, if it does what you want it is worth looking into: PPT2Video Converter. For more ways about how to convert PowerPoint to video, you can click here.
2. Save and store PowerPoint presentation in CDs for distribution or broadcasting
If you have made precious photo albums with PowerPoint, saving them onto a CD would be meaningful. Family genealogy and other interesting events can all be widely shared with other family members who have no PCs and stored for long term preserve.
Useful courseware made with PowerPoint can also be distributed to fellows and students after being burned to CD/DVD.
Besides, PowerPoint product advertisement if saved in CD, it is possible to be viewed on a kiosk or at a tradeshow when there is no PC.
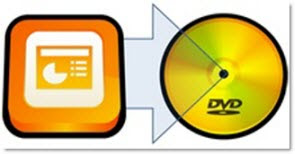
For programs to burn PowerPoint to CD, there is always Camtasia that will turn a PPT into a video/audio presentation, then with another program to make the video/audio presentation into a DVD. But if just for the function of burning PowerPoint to DVD, there are some better choices such as these ones: http://ppt-to-dvd.com/ppt2dvd/overview.html ; http://ppt-to-video.com/powerpoint-to-dvd-overview.html .
If you want to learn more ways about how to burn PowerPoint to DVD, you can click here.
3. Convert PowerPoint presentations to web-accessible presentations
There are a lot of ways to do this. One of them is converting PowerPoint presentations to HTML version. Open your PowerPoint first, and then click Save As in the Office Button. In the drop-down menu of Other Formats, choose Webpage.

Another effective way to do this is to upload your PowerPoint to video sharing websites such as YouTube. For more notes about how to share PowerPoint on YouTube, you can click here.
The next time you want to share your PowerPoint with others, don’t bother too much then. Just take the above suggestions into consideration. And use PowerPoint to boom your sales if necessary.













