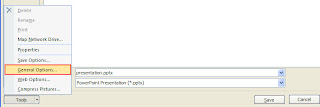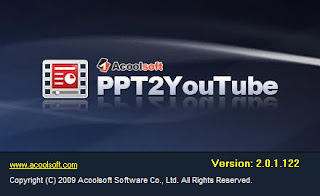For many reasons, you may want to upload your
PowerPoint to YouTube. Such as the following situation:
1. Broadcast yourself on YouTube with a promotional PowerPoint presentation
2. Advertise your product or company with PowerPoint on YouTube
3. Share your unique or funny presentation on YouTube with millions of people
4. Upload PowerPoint to YouTube as an alternative solution to share PPT with friends and families who are not in the same place with you
5. Enable your PowerPoint to be viewed without the need of Microsoft PowerPoint
But How to Upload PowerPoint to YouTubePowerPoint is not in a video format that YouTube accepts. The mainly video formats that YouTube accepts are MPEG, MOV, AVI, FLV and MP4. So, for uploading PowerPoint to YouTube, you will need to convert your PowerPoint to one of the video format first.
Free Acoolsoft PPT2YouTube is just a tool which can help users directly convert PowerPoint to a YouTube video for
free. The output MP4 video file will retain all visual elements and animation effects in the original PPT.
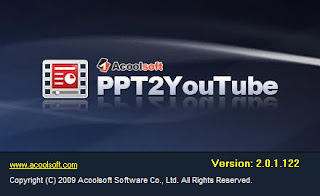
After you convert your PowerPoint to MP4 video with Free Acoolsoft PPT2YouTube, the next step is to upload the video to YouTube. Here are the steps:
1. Click "Upload Videos “in the upper-right-hand corner of any YouTube page.
2. Enter as much information about your video as possible, including Title, Description, Tags, and Category. The more information you include, the easier it is for users to find your video!
3. Determine if you want your video set to Public or Private.
4. Click the "Continue Uploading “button.
5. In the next window, click the "Browse “button to browse for the video file. Select the file you want to upload.
6. Click the "Upload Video" button.
If you have any PowerPoint presentations that want to upload to YouTube, just try this
Free PPT2YouTube tool. Convert your PowerPoint to a YouTube video for free and enjoy yourself with this fun.