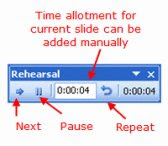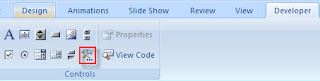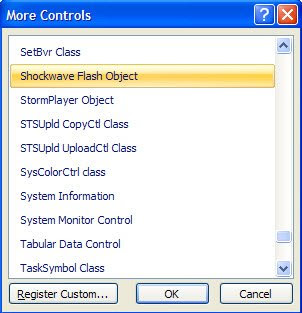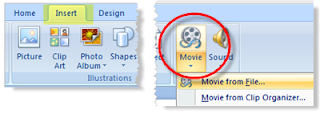
Insert the Movie or Video Clip
• PowerPoint 2007
1. Click in the Insert tab of the ribbon.
2. Click the drop down arrow on the Movie button on the right side of the ribbon.
3. Choose to insert a Movie from File... or Movie from Clip Organizer...
• PowerPoint 2003
1. Choose Insert > Movies and Sounds > Movie from File... or Movie from Clip Organizer
Note - Movies from the Clip Organizer are not really movies per se, but are actually animated GIFs
Choose a Movie File Type for Use in PowerPoint
Not All Movie File Types are Equal
Movie file types, which are indicated by the file extension, are many. Not all movie file types are compatible with PowerPoint. The most commonly used compatible movie file types for PowerPoint are -
• WMV
• AVI
• MPG
• ASF
A further consideration is the file size of the movie file to be inserted into your presentation. A large movie file size may not even play on your computer. Generally, an AVI file is much larger than the MPG or WMV file types. You may need to consider using other software to first compress your movie file into a smaller size before inserting it into PowerPoint. However, be aware, that with video compression comes some loss of quality.
Choose Your Movie File Type
1. At the bottom of the Insert Movie dialog box, click the drop down arrow beside Files of type:
2. Choose the correct file type from the list.
3. Locate the movie file on your computer.
4. Click OK.
Choose a Method to Start the Movie in PowerPoint
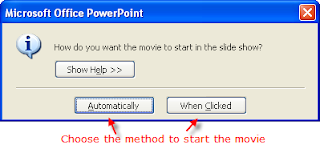
Start Movie Automatically or On Click
You will be prompted for the method to start this movie during the slide show.
• Automatically - The movie will start immediately following the previous motion. A motion can be a transition, an animation or simply the showing of the previous slide.
• When Clicked - The movie will not start until the mouse is clicked. The movie will follow the previous motion.
Test the Movie
1. Press Shift + F5, a shortcut key combination that will show this slide in full screen.
2. Press the Esc key to stop the slide show.
From http://presentationsoft.about.com
By Wendy Russell
Further reading:
PowerPoint to movie - Top 3 Methods about PowerPoint to Movie Conversion
PowerPoint to FLV - How to convert PowerPoint to FLV