Many readers wonder how to know what timings to set for their slides. The easiest way to set the slide timings is to rehearse and time your PowerPoint presentation by progressing through the slides as if you were seeing them for the first time. As you click the mouse to advance the slides, PowerPoint can record the timings on the slides for you.
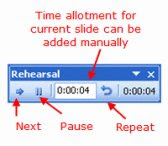
Answer: When setting automatic timings for your presentation, it is often difficult to decide how long your slides should stay on screen.
Things to consider:
Is this a photo album where each slide will stay on screen for the same length of time?
Is your presentation meant to accompany your talk on the subject, where each slide will be on screen for a different length of time?
Are there time constraints on your presentation?
All these things need to be considered when setting timings for your presentation.
The easiest way to know exactly how long your presentation will take is to Rehearse Timings. This feature is found in the Slide Show menu.
Method
1. Make sure the first slide in the presentation is selected.
2. Choose Slide Show > Rehearse Timings from the menu. The Rehearsal toolbar will appear and the timer will start.
3. Each time you click the mouse (or the Next button on the Rehearsal toolbar) the next item will begin.
4. Once you have completed the rehearsal, PowerPoint will prompt you to save these timings.
• Choosing Yes will assign the timings for each slide. Every slide may have a different timing assigned, depending on how long you left the slide on screen, during the rehearsal.
• Choosing No will cancel these timings and allow you to go through the process again until you are happy with the results.
For Example
• Start the Rehearsal timings. Once you have decided that the Title slide has appeared long enough on screen, click the mouse.
• The transition to the next slide will start and the next item will appear -- probably the title of the next slide.
• Click the mouse again and the next item will appear -- perhaps a graphic or bullet point. Whatever animations you have applied to the slide will start on the mouse click.
Note - It is a good idea to rehearse your oral presentation out loud while you rehearse the timings. This way you will know exactly when to pause for effect and when to advance to the next slide. You can pause the rehearsal at any time, to gather your thoughts, by clicking on the Pause button on the Rehearsal toolbar. You can also assign a timing manually to a specific slide, by typing the time into the text box on the Rehearsal toolbar.
From http://presentationsoft.about.com
By Wendy Russell



No comments:
Post a Comment