In my earlier post I reviewed a software called CDex, you can use it to add wav header to the mp3 file. First convert wav audio to mp3 format by clicking Convert Wav file(s) to mp3 format(s) button or selecting it from the Convert menu as shown in the screenshot below.
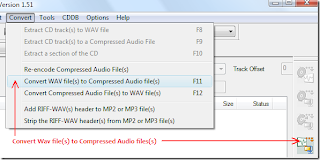
Now select the directory where the wav file resides, select the file from the list and click Convert.
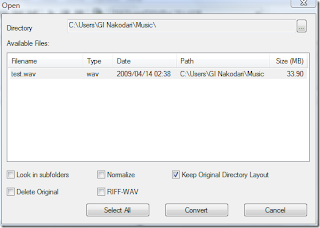
The converted mp3 file will be located in your My Music folder inside the Documents folder(you can however change the output destination by going to Options).
If you already have an mp3 file then you can skip the above steps. Just select Add RIFF-WAV(s) header to MP2 or MP3 file(s) from the Convert menu and in the new window select the mp3 file to which you want to add the header.
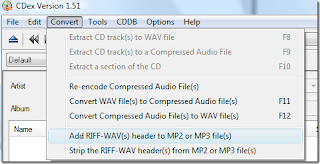
In my case, test.mp3 was given a wav header and it became test.wav, the size of both files were same. The test.wav is just a file to confuse PowerPoint, actually it is in mp3 format with .wav extension at the end of the file name.
Now open Microsoft Office PowerPoint, go to Insert tab, click Add Sound From File, and select the audio file.

Now once the sound has been added, you will be automatically taken to Sound Tools tab. Here under Sound Options, increase the maximum size of audio file that can be embedded to 50000KB.
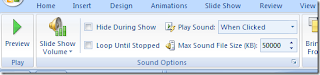
Since the changes made in the options are not retroactive, you will have to delete the audio file and re-add it again. Now when you re-add it, the audio file will be embedded inside the presentation instead of simply getting linked.
Embedded audio and Linked audio are different in every aspect, embedded audio is stored inside the presentation while linked audio is stored outside the presentation. Embedded audio can come useful in cases where you have to email a presentation to someone. To verify whether your audio file has indeed been embedded in the presentation, click the Dialog Box Launcher under Sound Options.

Now under Information, next to File, you will see [Contained in presentation], this means the audio file has been successfully embedded.
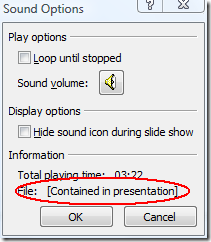
Note: This technique has been tested multiple times and is 100% confirmed to be working, if it doesn’t work for you, this means that you did not follow the steps properly.
Enjoy!
From http://www.addictivetips.com/
By Nakodari



No comments:
Post a Comment