For example, you have two blocks and an arrow on a PowerPoint page, selecting the 3 objects will highlight them individually:
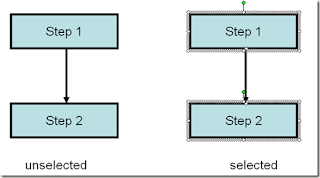
Ungrouped objects are easy to break during editing. If I failed to select all 3 objects, the selected objects might get separated. In the example below I selected only the second box so when I moved it it got separated from the other objects:
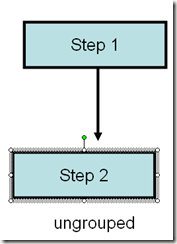
If my intention was to move the whole thing, grouping the objects together is the right approach. Compare the two flow charts below where in we have the ungrouped objects on the left while the grouped objects on the right:
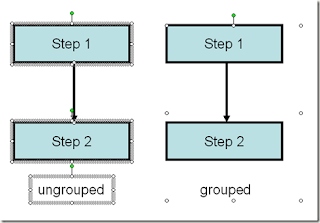
You can see that the grouped object is highlighted as a single object while the ungrouped objects are individually selected. Grouped objects are taken as one so moving a group does not separate the individual objects inside it.
To group a set of objects, choose the objects and then right click to open the Group menu. Click Grouping then Group:
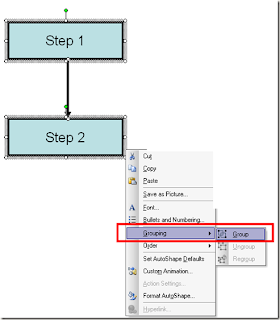
Once objects are grouped, they will move as one. You will still be able to edit the test inside a grouped text box:
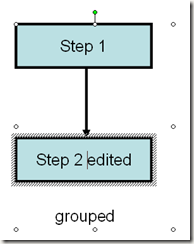
To un-group, just right click the group then click Group > Ungroup:
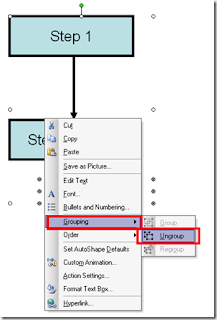
Grouping objects is an essential PowerPoint skill especially if you handle a lot of flowcharts or drawn objects.
From http://www.online-tech-tips.com



No comments:
Post a Comment