For PowerPoint 2003
1. Go to the slide where you want to begin your audio track (defaulted as the first slide), and select Insert -> Movies and Sounds -> Sound from File to insert the sound.
2. After you click OK, you can see a message pop up asking how you want the sound to start in slide shows. Click Automatically.
3. Select Slide Show -> Custom Animation to enter the Custom Animation pane. Your soundtrack is listed below in the pane.
4. In the drop-down list of the sound, choose Effect Options. Then the Play Sound interface appears. In the Effect tab, click the radio button beside Stop Playing After XXX slides (which indicates how many slides you want this song to play across) to enter the number of slides you intend to add. For example, you can enter a number from 1 to 999 for this field. Then the sound will play throughout the specified slides.
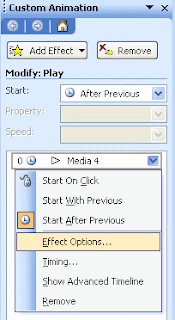
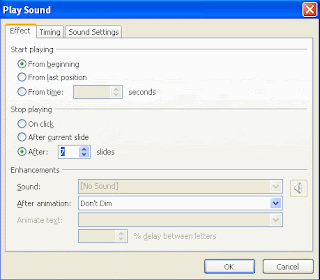
5. Next, check the settings in the Timing tab. To play automatically, you can set to Start After Previous with a 0-second delay. Click OK to exit the dialog box.
6. Then go to Sound Settings tab, adjust the sound volume as you like. You can also tick to hide sound icon during slideshow if you don’t want it appear.
For PowerPoint 2007:
It is much easier to make a continuous sound in PowerPoint 2007, as it is more comprehensive. Just follow these steps:
1. On the slide, click Insert to pick the Sound drop-down list on the very right below the tab. Select Sound from File in the list and choose the specified sound track from your hard drive.
2. Click OK and a message prompts, hint How do you want the sound to start in the slide show. Click Automatically.
3. Now click the sound icon to display the Options tab. Click on the tab, and set Play across slides for Play Sound.

With the steps above, it is time for you to enjoy the pleasant sound.



No comments:
Post a Comment