For PowerPoint 2003:
1. Open/Create a PowerPoint file
2. Choose one slide, Right Click on it, and then click Background
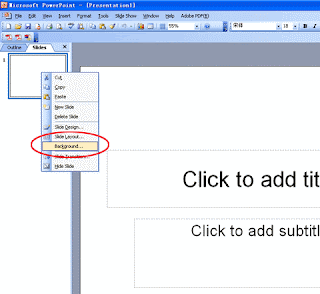
3. Click on Pull-Down Menu, choose the Fill Effects
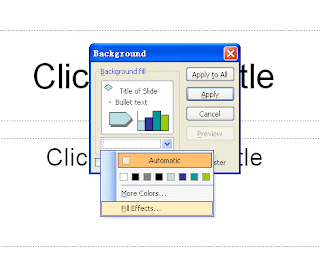
4. Choose the Picture tab at the top of the Fill Effects dialog box. Click on the Select Picture button to locate the photo saved on your computer.
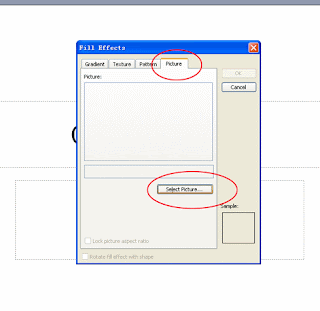
5. Click OK to add the picture to the slide background.
6. Click Apply to All or Apply button
For PowerPoint 2007:
1. Click on the slide that you want to add a background to.
2. On the Design tab, in the Background group, click Background Styles, and then click Format Background.

3. Click Fill, and then click Picture or Texture fill.
4. Do one of the following
1) To insert a picture from a file, click File, and then locate and double-click the picture that you want to insert
2) To paste a picture that you copied, click Clipboard.
3) To use clip art as a background picture, click Clip Art, and then in the Search text box, type a word or phrase that describes the clip that you want, or type all or part of the file name of the clip. To include clip art that is available on Microsoft Office Online in your search, select the Include content from office Online check box, click Go, and then click the clip to insert it.
5. To use the picture as a background for the slides that you select, click Close. To use the picture as a background for all of the slides in your presentation, click Apply to All.



No comments:
Post a Comment