The following 6 tips will help you reduce the size of your PowerPoint.
1. File > Save As
2. Compress Pictures
3. Break Links
4. Turn off Fast Saves
5. Turn off the Activated Review Feature
6. Sneaky trick … use save as a CD to compress
1. How to Use File > Save As:
Step 1 - On the File menu, click Save As
Step 2 - Type a new name, and click OK
** In some cases, this can reduce the size of the file by up to 50%
2. How to Compress Pictures in PowerPoint:
If you have any pictures in your PowerPoint presentation, then you can optimize the size by compressing pictures.
Step 1 - Click on the picture to bring up the Picture toolbar
Step 2- Click the compress picture button
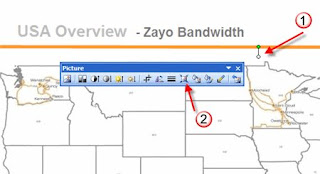
Step 3 - On the Compress Pictures menu:
• Apply to: All pictures in document
• Change resolution: Web/Screen
• Options: Compress pictures and Delete cropped areas of pictures
• Click OK
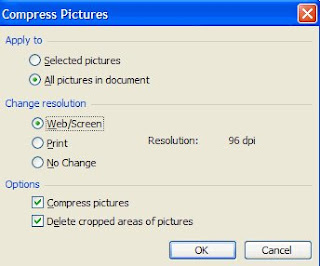
When the command finishes, you can save the file at a fraction of it’s prior size. In this case we had 100+ maps in a 70 Meg file. After the Compress Picture command finished, the file was only 12 Meg.
3. How to Break Links in PowerPoint:
For our operational finance decks, we link to Excel. Before emailing your final PowerPoint file, I suggest breaking all links. More links = bigger file size.
Step 1: Type [ALT+ E], then [ALT+K] to view the Links menu or on the Edit menu, click Links
Step 2: Select all links. Click on the first link, hold the shift key and click on the last link. All Links will be highlighted in blue.
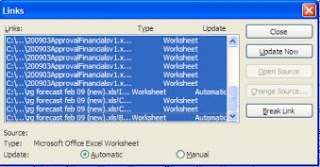
Step 3: Select Break Link, and all links will be removed from the PowerPoint
4. Turn off Fast Saves
Step 1: On the Tools menu, click Options, click the Save tab, and then clear the Allow fast saves check box. (This removes excess data from your presentation file each time you save)
Step 2: On the File menu, click Save As, type a name for the new version of your presentation in the File namebox, and then click OK.
5. How to turn off the Activated Review Feature in PowerPoint:
This only works on PowerPoint 2007
Step 1: On the Tools menu, click Options, click the Advanced E-mail tab
Step 2: Clear the check box next to “add properties to attachments to enable reply with changes”
6. How to use save as a CD to compress your PowerPoint file:
When all else fails, this trick always has a big impact on reducing the size of a PowerPoint file.
Step 1: On the Files menu, click Package for CD

Step 2: Select a folder where the new file will be saved
From http://businesstoolsblog.com



No comments:
Post a Comment